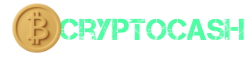Что такое Airdrop?
Airdrop — это функция‚ предоставляемая Apple‚ которая позволяет пользователям безопасно и легко обмениваться файлами между устройствами Apple. С использованием беспроводной сети и шифрования данных‚ Airdrop обеспечивает быструю передачу фотографий‚ видео‚ документов и других файлов на устройства‚ находящиеся поблизости.
Для использования Airdrop на устройствах Apple необходимо включить функцию и настроить настройки видимости. Когда устройства находятся в пределах действия друг друга и оба владельца устройств согласны на передачу файлов‚ Airdrop позволяет быстро отправлять и принимать файлы с помощью простого интерфейса пользовательского интерфейса.
Определение Airdrop
Airdrop, это функция‚ предоставляемая Apple‚ которая позволяет пользователям безопасно и легко обмениваться файлами между устройствами Apple. С использованием беспроводной сети и шифрования данных‚ Airdrop обеспечивает быструю передачу фотографий‚ видео‚ документов и других файлов на устройства‚ находящиеся поблизости.
Включение и настройка Airdrop на iPhone
Откройте Настройки на устройстве iPhone.
Прокрутите вниз и выберите General.
Нажмите на пункт AirDrop.
Выберите один из трех вариантов настройки видимости в AirDrop⁚ Contacts Only‚ Everyone или Receiving Off. Contacts Only позволяет видеть ваше устройство только вашим контактам‚ Everyone позволяет видеть ваше устройство всем‚ а Receiving Off отключает возможность принимать файлы через Airdrop.
Отправка файлов через Airdrop на iPhone
Откройте файл‚ который вы хотите отправить на другое устройство Apple.
Найдите кнопку Поделиться и нажмите на нее.
В меню Поделиться выберите пункт Airdrop.
Выберите устройство‚ на которое вы хотите отправить файл‚ из списка устройств‚ отображаемых в AirDrop.
Использование Airdrop на iPhone очень удобно и позволяет обмениваться файлами между устройствами Apple без лишних усилий.

Работа Airdrop
Функция Airdrop предоставляет возможность безопасно и легко обмениваться файлами между устройствами Apple‚ находящимися поблизости. Она использует беспроводную связь и шифрование данных для обеспечения быстрой передачи файлов‚ таких как фотографии‚ видео и документы.
Чтобы использовать Airdrop на iPhone‚ необходимо включить функцию и настроить видимость. После этого‚ при наличии других устройств Apple поблизости‚ пользователь может легко отправлять файлы через Airdrop.
Настройка Airdrop на iPhone проста. Нужно перейти в Настройки‚ затем выбрать пункт AirDrop. Там можно выбрать один из трех вариантов настройки видимости⁚ для контактов‚ для всех или отключить возможность принимать файлы. После настройки‚ пользователь может отправлять файлы через Airdrop‚ выбирая устройство получателя из списка доступных устройств.
Использование Airdrop на iPhone позволяет легко отправлять и получать файлы между устройствами Apple‚ что делает процесс обмена информацией быстрым и удобным.
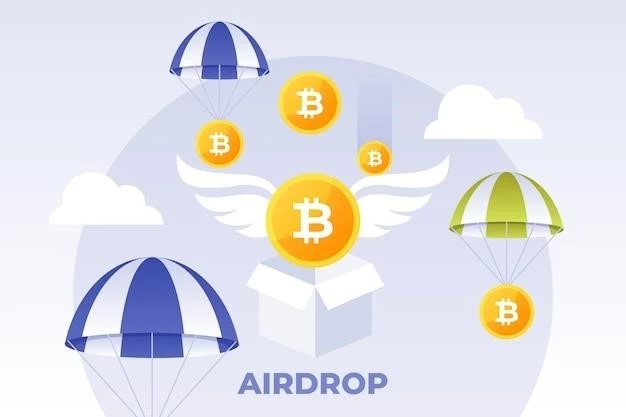
Как использовать Airdrop на iPhone?
Для использования Airdrop на iPhone необходимо выполнить следующие шаги⁚
- Откройте ″Настройки″ на своем устройстве iPhone.
- Прокрутите вниз и выберите ″General″.
- Нажмите на пункт ″AirDrop″.
- Выберите один из трех вариантов настройки видимости в Airdrop⁚ ″Contacts Only″ (только для контактов)‚ ″Everyone″ (для всех) или ″Receiving Off″ (отключить прием файлов).
Чтобы отправить файл через Airdrop на iPhone‚ выполните следующие действия⁚
- Откройте файл‚ который вы хотите отправить на другое устройство Apple.
- Найдите кнопку ″Поделиться″ и нажмите на нее.
- В меню ″Поделиться″ выберите пункт ″Airdrop″.
- Выберите устройство‚ на которое вы хотите отправить файл‚ из списка устройств‚ отображаемых в Airdrop.
Таким образом‚ вы сможете использовать Airdrop на iPhone для удобной и быстрой отправки файлов между устройствами Apple.
Включение и настройка Airdrop
Для использования Airdrop на iPhone необходимо выполнить несколько простых шагов. Сначала откройте настройки устройства и выберите вкладку ″General″. Затем найдите пункт ″AirDrop″ и нажмите на него. В появившемся меню выберите один из трех вариантов настройки видимости⁚ ″Contacts Only″ (только для контактов)‚ ″Everyone″ (для всех) или ″Receiving Off″ (отключить прием файлов).
Настройка Airdrop на iPhone готова. Теперь ваше устройство будет видимым для других пользователей Airdrop‚ находящихся поблизости. Вы также можете изменить настройки видимости в любое время.
Включение и настройка Airdrop на iPhone не займет много времени и позволит вам удобно обмениваться файлами с другими устройствами Apple.
Отправка файлов через Airdrop на iPhone
Чтобы отправить файл через Airdrop на iPhone‚ вам необходимо выполнить следующие шаги⁚
- Откройте файл‚ который вы хотите отправить на другое устройство Apple.
- Найдите кнопку ″Поделиться″ и нажмите на нее.
- В меню ″Поделиться″ выберите пункт ″Airdrop″.
- Выберите устройство получателя из списка устройств‚ отображаемых в AirDrop.
После выбора устройства‚ ваш файл будет отправлен через Airdrop и получатель сможет принять его на своем устройстве Apple. Важно убедиться‚ что оба устройства находятся поблизости и имеют включенную функцию Airdrop.
Отправка файлов через Airdrop на iPhone является простым и удобным способом обмена файлами с другими пользователями устройств Apple. Эта функция позволяет быстро передавать фотографии‚ видео‚ документы и другие файлы без необходимости использования кабелей или сторонних приложений.

Как использовать Airdrop на Mac?
Чтобы использовать Airdrop на Mac‚ выполните следующие шаги⁚
- Откройте Finder на вашем Mac.
- В боковой панели выберите пункт ″Airdrop″.
- В окне Airdrop нажмите на кнопку ″Включить Airdrop″.
- Выберите параметры видимости в Airdrop⁚ ″Contacts Only″ (только для контактов) или ″Everyone″ (для всех).
Чтобы отправить файл через Airdrop на Mac‚ следуйте этим шагам⁚
- Откройте Finder и найдите файл‚ который вы хотите отправить.
- Щелкните правой кнопкой мыши на файле и выберите пункт ″Поделиться″ в контекстном меню.
- В меню ″Поделиться″ выберите пункт ″Airdrop″.
- Выберите устройство получателя из списка устройств‚ отображаемых в Airdrop.
- Нажмите кнопку ″Отправить″ для передачи файла.
Таким образом‚ вы можете использовать Airdrop на Mac для легкой и быстрой отправки файлов между устройствами Apple. Airdrop обеспечивает безопасную передачу данных по беспроводной сети и делает обмен файлами между устройствами простым и удобным.
Включение и настройка Airdrop на Mac
Для использования Airdrop на Mac‚ выполните следующие шаги⁚
- Откройте Finder на вашем Mac.
- В боковой панели выберите пункт ″Airdrop″.
- В окне Airdrop нажмите на кнопку ″Включить Airdrop″.
- Выберите параметры видимости в Airdrop⁚ ″Contacts Only″ (только для контактов) или ″Everyone″ (для всех).
Теперь ваш Mac будет видимым для других устройств‚ находящихся поблизости‚ и готов к передаче файлов через Airdrop.
Отправка файлов через Airdrop на Mac
Чтобы отправить файл через Airdrop на Mac‚ вам необходимо выполнить следующие шаги⁚
- Откройте Finder и найдите файл‚ который вы хотите отправить.
- Щелкните правой кнопкой мыши на файле и выберите пункт ″Поделиться″ в контекстном меню.
- В меню ″Поделиться″ выберите пункт ″Airdrop″.
- Выберите устройство получателя из списка устройств‚ отображаемых в Airdrop.
- Нажмите кнопку ″Отправить″ для передачи файла.
Таким образом‚ вы можете использовать Airdrop на Mac для легкой и быстрой отправки файлов между устройствами Apple. Airdrop обеспечивает безопасную передачу данных по беспроводной сети и делает обмен файлами между устройствами простым и удобным.